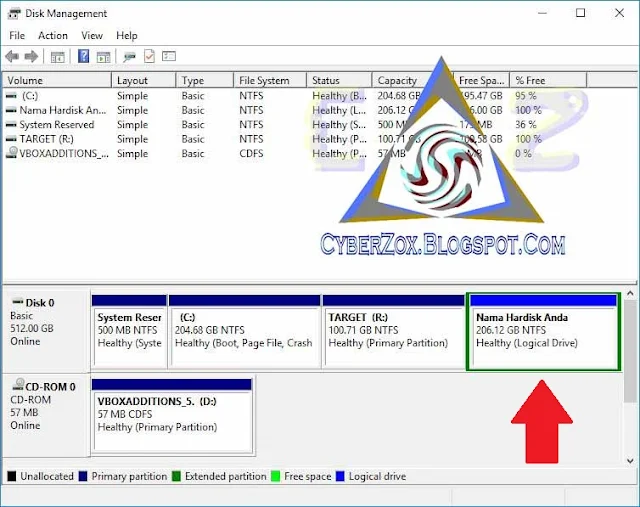Halo sahabat,Berjumpa lagi dengan saya pada kali ini saya akan memberikan bagaimana cara mempartisi hardisk tanpa software,siapa sih yang gak kenal harddisk sebagian orang yang kenal dengan komputer pasti kenal dengan hardisk,Harddisk adalah tempat penyimpanan file jika kita mempunya hardisk yang ukurannya terlalu besar ya contoh 1 TB atau setara dengan 1000 GB dan kita ingin memecah agar bisa meletakkan file-file tertentu contoh game sendiri data penting sendiri,Ya disitulah fungsi partisi bagi sahabat memecah ukuran suatu harddisk,Tenang cara ini tidak merusak jadi tidak apa-apa kalau dipraktekkan,Disini saya akan menggunakan windows 10 untuk melakukan partisi.Untuk caranya silahlukan lihat dibawah ini.
1. Cari di Start Menu atau di Search Windows Dan ketikkan "Hard Disk Partitions" lalu klik enter yang tersisa.

2. Pilih partisi yang akan dipartisi lagi,Contoh saya akan menggunakan partisi yang bernama atau berlabel TARGET,Lalu klik kanan dan pilih Shrink Volume.

3. Pada The enter the amount of space to shrink in MB ketikkan ukuran partisi dalam satuan MB contoh punya saya 211066 MB itu sekitar 206.12 GB.1GB setara dengan 1000 MB.

4. Jika sudah,Terlihat ada partisi baru yang unallocated yang berarti partisi tersebut belum bisa digunakan,Terus bagaimana cara agar partisi tersebut bisa digunakan?Tenang cara yang selanjutnya akan menerangkannya untuk para sahabat menerangkannya.

5. Klik kanan pada partisi yang Unallocated Lalu Pilih New Simple Volume.

6. Jika sudah maka akan muncul window lagi dan klik Next saja untuk melanjutkan.

7. Pada tahap ini klik Next saja untuk melanjutkan.

8. Pada tahap ini pilih pilihan yang ke 3 dan pilih Letter partisi sobat contoh saya menggunakan Letter A untuk partisi saya.

9. Atur pengaturan seperti gambar dibawah ini,Dan pada Volume Label atur nama partisi anda boleh bebas.

10. Jika sudah mensetting semua klik Finish untuk memulai proses nya.

11. Jika proses sudah selesai maka akan muncul partisi yang anda sudah setting tadi tadi,Contoh tadi partisi saya dengan Volume Label Nama Hardisk Anda,berletter A dan File System NTFS.