
Windows XP adalah jajaran sistem operasi berbasis grafis yang dibuat oleh Microsoft untuk digunakan pada komputer pribadi, yang mencakup komputer rumah dan desktop bisnis, laptop, dan pusat media (Media Center). Nama "XP" adalah kependekan dari "Experience". Windows XP merupakan penerus Windows 2000 Professional dan Windows Me, dan merupakan versi sistem operasi Windows pertama yang berorientasi konsumen yang dibangun di atas kernel dan arsitektur Windows NT. Windows XP pertama kali dirilis pada 25 Oktober 2001, dan lebih dari 400 juta salinan instalasi digunakan pada Januari 2006, menurut perkiraan seorang analis IDC. Windows XP digantikan oleh Windows Vista, yang dirilis untuk pengguna volume license pada 8 November 2006, dan di seluruh dunia untuk masyarakat umum pada tanggal 30 Januari 2007. Banyak Original Equipment Manufacturer (OEM) dan juga penjual ritel menghentikan produksi perangkat dengan Windows XP pada tanggal 30 Juni 2008. Microsoft sendiri terus menjual Windows XP melalui Custom-built PC (OEM kecil yang menjual komputer rakitan) sampai dengan 31 Januari 2009.
Windows XP tersedia dalam berbagai macam edisi. Edisi yang paling umum dari sistem operasi Windows XP adalah Windows XP Home Edition, yang ditargetkan untuk pengguna rumahan, dan juga Windows XP Professional, yang menawarkan fitur-fitur tambahan seperti dukungan untuk domain Windows Server dan dua prosesor fisik, dan ditargetkan di pasar power user, bisnis dan perusahaan klien. Sementara itu, Windows XP Media Center Edition memiliki fitur multimedia tambahan yang menawarkan kemampuan untuk merekam dan menonton acara TV, melihat film DVD, dan mendengarkan musik.
Persiapan Yang Dibutuhkan
Adapun persiapan yang dibutuhkan untuk melakukannya setiap langkah memang tidak mudah sih dan tidak selalu menekan tombol next next terus kita harus memahami apa yang kita butuhkan dan kita pelajari,Langsung saja persiapannya adalah sebagai berikut:
- File sistem operasi Windows XP yang bisa download disini (Filenya berupa .iso).
- Laptop atau PC yang mau di install.
- Hardware perantara untuk menginstall seperti flashdisk ataupun cd yang kosong (Karena akan kita format).
- Artikel untuk memahami tipe partisi kalian.
- Cara membedakan UEFI atau bios.
- Artikel untuk bagaimana cara masuk ke bios ataupun uefi.
- Cara membuat bootable untuk sistem operasi.
Pembuatan Bootable Untuk Windows XP
Jika selesai menyiapkan yang telah dibutuhkan dan memahami artikel yang telah saya sampaikan sekarang adalah waktu untuk mengeksekusi file sistem operasi windows XP yang telah kita download tadi dengan membuat bootable pada flashdisk ataupun cd,Dengan melihat tutorial yang sudah saya berikan pada poin ke 7.
Menginstal Windows XP
Setelah membuat bootable silahkan matikan laptop atau PC dan masuk ke bios atau UEFI dengan mengikuti artikel di poin ke 6 dan ubah prioritas boot device yang sudah kita buat bootable ke nomor 1 lalu exit and save.
Untuk melanjutkan proses instalasi klik tombol ENTER untuk melanjutkan sedangkan untuk merepair atau memperbaiki Operating windows xp yang sebelumnya sudah terinstall klik tombol R,sedangkan untuk keluar dari instalasi tekan tombol F3.

Ini merupakan persetujuan lisensi untuk menggunakan operating windows XP tekan page down untuk bergulir kebawah,page up untuk bergulir ke atas dan F8 untuk mensetujui lisesinya.

Nah disini merupakan proses partisi atau proses management dari partisi,dalam gambar tersebut hanya ada 1 partisi karena sebelumnya kita membuat sebuah hardisk kosong yang menandakan masih fresh dan belum di partisi sama sekali.Untuk membuat partisi atau management partisi bisa dengan mengklik tombol C sedangkan untuk melanjutkan proses instalasi bisa dengan menekan tombol ENTER.

Nah disini kita bisa memilih untuk proses format partisi nya,usahakan gunakan NTFS file system untuk penyimpanan pada windows,karena merupakan rekomendasi dari Microsoft.Lebih baik gunakan opsi ke 3 untuk melakukan pemformatan dan pemilihan file system NTFS.

Proses pemformatan pun berjalan seiring disusulnya dengan proses instalasi windows XP Service Pack 2.

Jika sudah maka akan menampilkan bahwa instalasi akan membutuhkan restart.
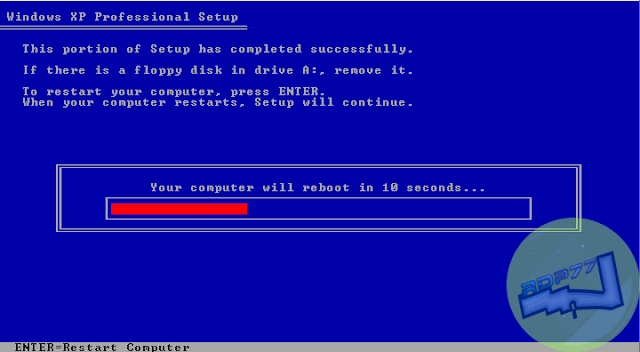
Proses instalasi masih berjalan kita tunggu saja sampai selesai.

Disini kita bisa konfigurasi layout pada keyboard dengan mengklik Customize untuk melanjutkan ke langkah berikutnya klik Next >.

Atur nama untuk akun yang digunakan pada windows XP beserta nama organisi (optional).

Masukkan product key untuk melanjutkan proses instalasi pada windows XP service pack 2,gunakan product key dibawah ini jika tidak ingin repot,klik Next > untuk melanjutkan.
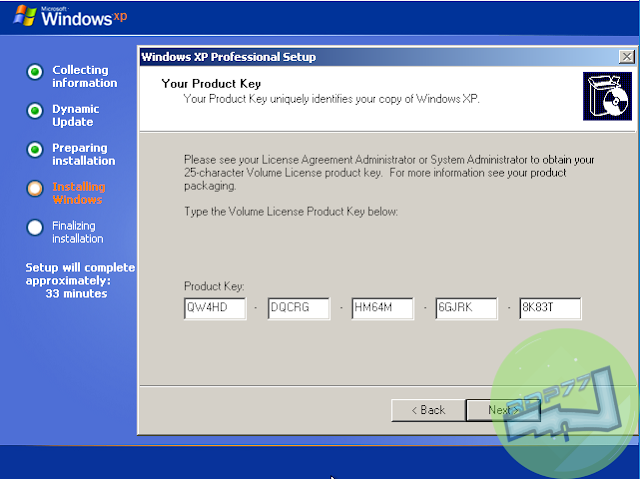
Masukkan nama computer yang di inginkan,isikan juga password tetapi jika tidak ingin menggunakan password bisa membiarkan kolom tersebut kosong.

Atur zona waktu dan tanggal pada windows XP jika sudah klik Next > untuk melanjutkan.

Atur juga untuk konfigurasi pada jaringan pilih Typical Settings untuk pengaturan jaringan secara otomatis atau pilih Custom Settings untuk pengaturan jaringan secara custom.

Klik Next > untuk melanjutkan tetapi jika ingin mengubah nama WORKGRUP silahkan ganti di kolomnya.

Tunggu sejenak windows XP akan melanjutkan proses instalasi driver dan software tambahan.

Windows XP sudah terinstall tetapi membutuhkan sedikit konfigurasi sedikit lagi,klik Next > untuk melanjutkan.

Untuk melakukan proses update berkala secara otomatis pilih Help Protect My PC,sedangkan untuk melakukan proses update secara manual pilih Not right now.

Klik Skip jika tidak membutuhkan konfigurasi otomatis pada windows XP.

Disini kita akan ditanyai apakah ingin melakukan registrasi akun baru microsft pilih Yes untuk melakukan registrasi,pilih No untuk tidak melakukan registrasi.

Atur nama computer,bisa mengatur untuk nama yang lebih Panjang seperti nama ke 2,ke3,ke 4 dan seterusnya.

Ini merupakan tahapan akhir dari proses instalasi windows XP klik Finish untuk melanjutkan.

Gambar dibawah ini merupakan tampilan windows XP Service Pack 2 yang telah terinstall.
