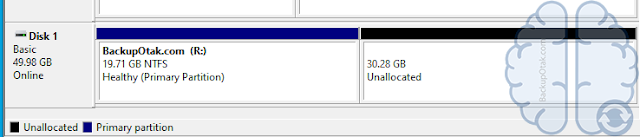Partisi merupakan bagian dari sebuah disk, partisi ini berfungsi sebagai pemilah antara sebuah penyimpanan di dalam disk, oleh karena itu partisi sangat penting bagi yang memerlukan data urgency atau darurat. Saya contohkan disini saya mempunyai 2 partisi yang dimana 1 partisi ini selalu digunakan dan 1 partisi nya lagi digunakan untuk data backup, suatu ketika partisi 1 memiliki masalah dan data tersebut tidak bisa direcovery, nah dengan masalah tersebut saya bisa mengatasinya dengan adanya partisi ke 2 yaitu data backup.
Windows sendiri mempunyai software tool untuk melakukan management disk sendiri yang bernama Disk Management Tool, yang pasti ada pada versi windows manapun. Pada tutorial sebelumnya saya pernah mengeshare tutorial untuk shrink partisi menggunakan software pihak ke 3 yaitu AOMEI.
Membuka Disk Management Tool
Sebelum melanjutkan untuk mempartisi disk langkah pertama adalah dengan membuka software disk management tool, temen-temen bisa membukanya melalui windows search dengan mencari Disk Management Tool.

Atau lewat windows run ( Windows + R ) lalu mengetikkan compmgmt.msc.
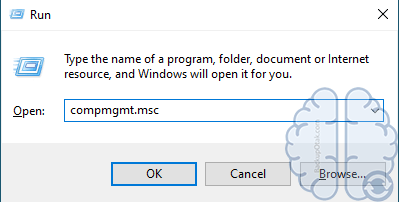
Pada sebelah kiri pilih Storage lalu Disk Management.

Memulai Partisi Disk
Setelah berhasil membuka disk management tool langkah selanjutnya adalah dengan memulai partisi, mula-mula pilih disk keberapa dahulu, disini saya memilih Disk ke 1 dan berisi 1 partisi kosong yaitu Unallocated yang memiliki kapasitas 50GB, setelah itu klik kanan dan pilih New Simple Volume.
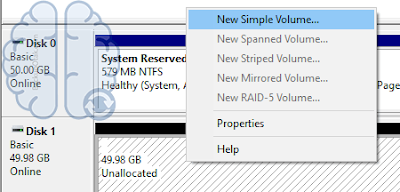
Setelah itu akan muncul window baru untuk mengkonfirmasi pembuatan volume atau partisi baru, klik Next untuk melanjutkan.

Nah disini kita harus mengisikan ukuran volume atau partisi baru kita, saya mengisi 20GB untuk partisi baru saya, 20GB disini ditulisan dalam satuan MB.
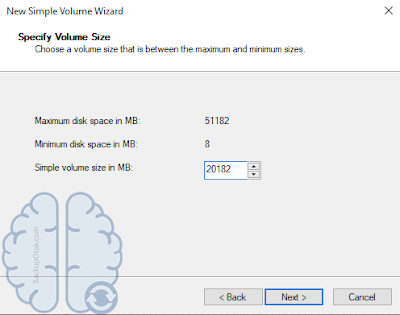
Atur letter untuk partisi kita, saya memilih R: untuk partisi baru. Letter pada partisi ini berfungsi untuk mengenali sebuah partisi contohnya seperti partisi windows yang terletak pada letter C:.
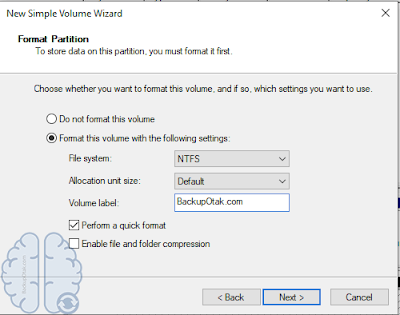
Selanjutnya mengatur pemformatan, pada window ini kita akan disuguhkan dengan 2 pilihan, yang pertama adalah dengan tidak melakukan pemformatan dan yang kedua adalah dengan melakukan pemformatan. Jika kita memilih pilihan ke 2 atur konfigurasi seperti dibawah ini, kecuali untuk Volume Label bisa menggantinya sesuai dengan keinginan. Untuk file system biarkan menjadi NTFS kenapa harus memilih NTFS? karena kita menggunakan sistem operasi windows dan banyak lagi kemungkinannya, selanjutnya bisa membaca artikel mengenai file system.
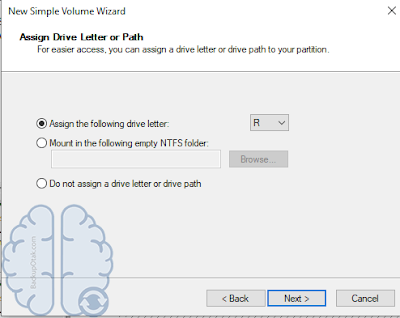
Jika semua konfigurasi telah selesai maka akan ada konfirmasi seperti gambar dibawah ini, klik Finish untuk memulai eksekusi.

Bilamana proses sudah selesai dan berhasil maka akan menghasilkan 2 partisi yang sesuai dengan konfigurasi tadi, pada gambar dibawah ini partisi saya yang semula 50GB terpecah menjadi 2 bagian. Pada bagian 20GB merupakan partisi yang baru dibuat dengan volume label, letter yang baru sedangkan partisi sisanya merupakan partisi sebelumnya.